If VNC Connections have been configured for you, you should see these when you log into Freedom2Roam.
Before this type of connection can be used, you will need to install a VNC application (server version) on the computer you will be connecting to (i.e. your school computer). A variety of VNC client applications are freely available on the internet. Your IT manager should be able to tell you which one is best for you. An example is TightVNC.
The target computer based at your school must be switched on to be accessible remotely. The installed VNC application must also be running for a VNC connection to be made and a VNC password should also be set in the application.
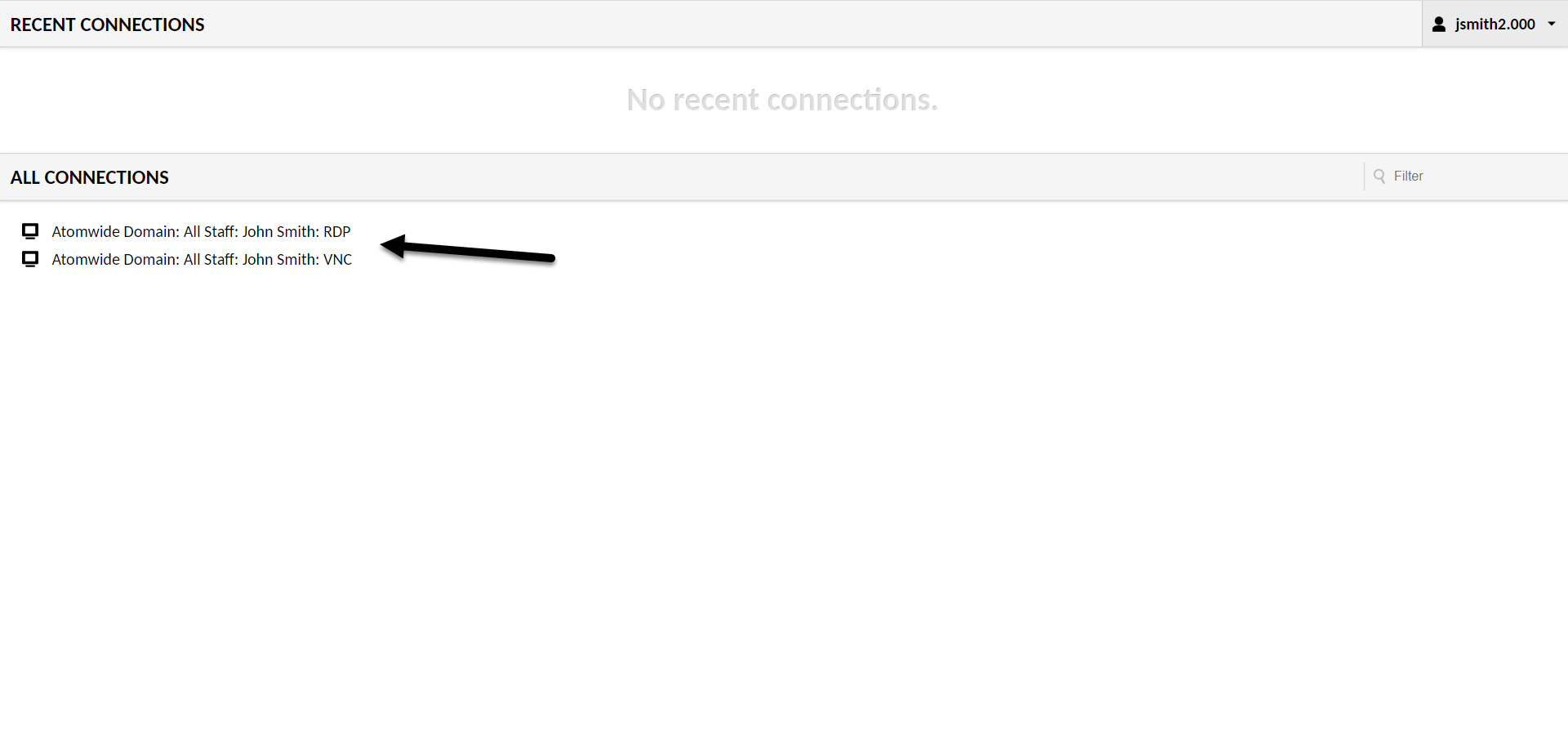
In this example I would click the link "Atomwide Domain: All Staff: John Smith: VNC to start a VNC connection to my machine.
Once connected you will see your desktop exactly as it would appear on your computer.
VNC Passwords
Using TightVNC as an example, you can change or set a password by clicking the button arrowed below.

It is also possible to set a view-only password & configure Freedom2Roam to use this.
This is because TightVNC supports "two passwords, full-control and read-only. The server allows or disallows remote keyboard and mouse events depending on which password was used for authentication."
Please note that file transfer is not available with VNC connections.
See also: