The AnyConnect VPN functionality is better suited to technically advanced users and is recommended to only be used on school managed devices.
You will be required to install an application on your computer, & for AnyConnect to be enabled in the Freedom2Roam group you connect to.
The client can be downloaded after you log into Freedom2Roam.

or here:
The addresses to connect to in AnyConnect are as follows:
For schools on an LGfL connection who previously accessed rav3.lgfl.org.uk the new URL is:
https://anyconnect.lgfl.org.uk
For schools on an NGfL connection who previously accessed rav3.trustnet.pro the new URL is:
Installing the VPN client
First login to Freedom2Roam and download AnyConnect. The application will be downloaded to your normal download location (e.g. Downloads folder). Open and run the installer.
Click Next whenever prompted. 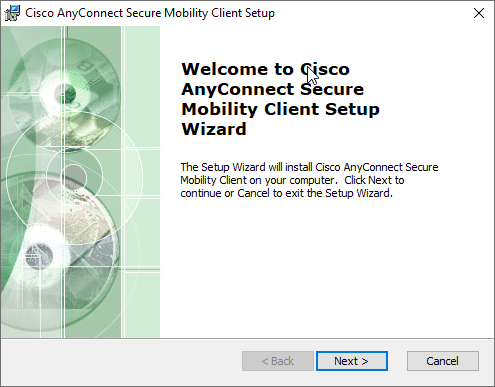
And Next again. 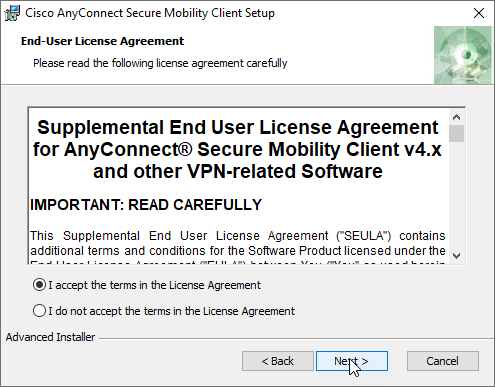
Click Install when the button becomes available. 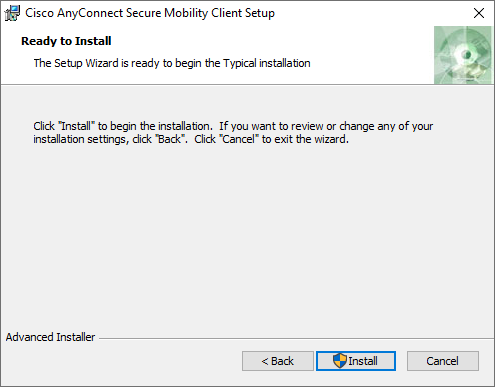
When the installation is complete you will need to click the Finish button. 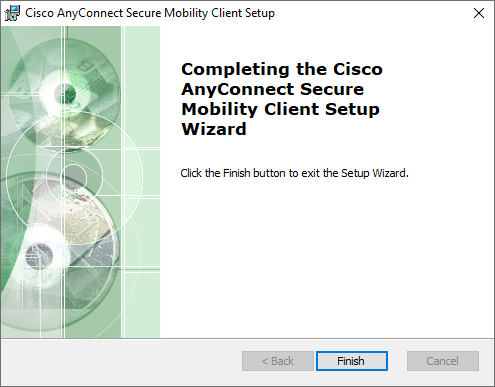
In order to connect to the network, you will need to use the Start menu to launch the Cisco AnyConnect software. On a Mac, simply locate it in your applications and launch the software from there. 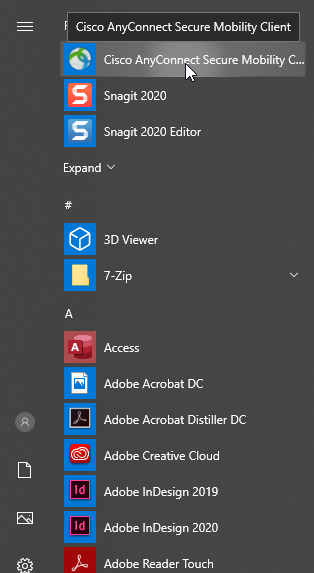 Launch the client and click connect. (The same process must be performed on Mac and Windows). The icon in the system tray will look as arrowed. 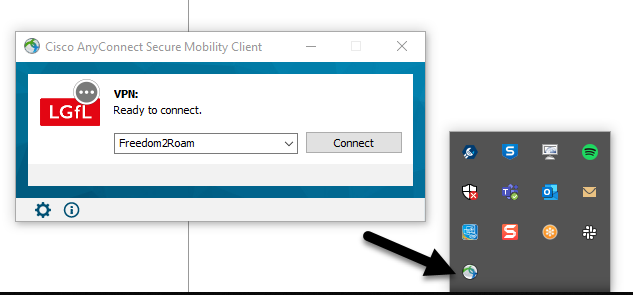
For schools on the ‘Inside London Cloud’ please access: https://anyconnect.lgfl.org.uk For schools on the ‘Outside London Cloud’ please access:
You will be prompted to enter your login details. If you are associated with more than 1 school, by default, after logging in you will see only the settings that apply to the school that is recorded in USO as your main school. To use the settings for any other establishment to which you may be linked, you should add the "@" symbol followed by your 7-digit DFE code after your username. This would appear as follows: <username>@<DFECode> For example, a user whose USO account is jsmith553.998 who has a secondary association to a school with the DFE code of 998-5555 would enter: jsmith553.998@9985555 to access the settings associated with that school Please note you will need to full 7 digits of your DFE code after the "@" despite it already being included in your username. 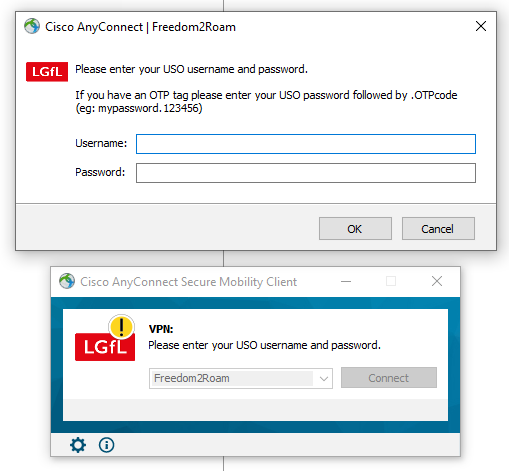
You are now free to explore all accessible locations within the IP range defined for you. Use your computer's Start menu to access applications or connect to other locations. You will be able to type in the name of a location to access it directly as shown in the image below. 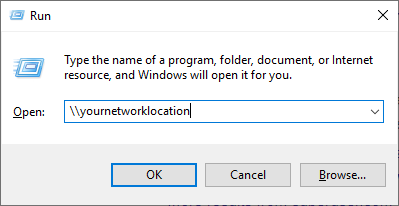 You can use the Microsoft Remote Desktop software to start a Remote Desktop Connection with any computer or server you require. This is normally found under the Start menu > Windows Accessories > Remote Desktop Connection. 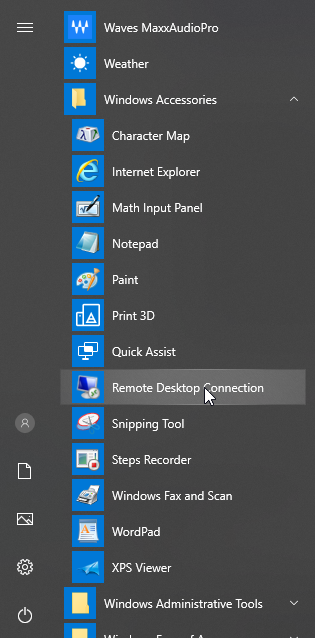
Enter the IP address of the computer you want to connect to. 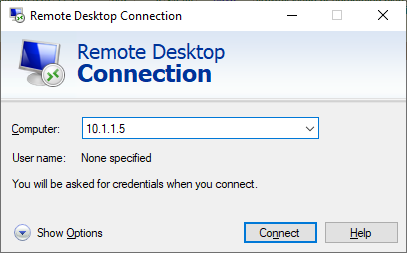
You will be prompted to provide a username and password for that machine. You will then be presented with that computer's desktop and can work with its resources directly. When you have finished your work, remember to log off by going to the Start Menu and choosing Log Off.
If you are using a Mac, you can download a free app called Microsoft Remote Desktop from the App Store.
You will need to launch the app to enter the IP address of the machine you wish to connect to. |
Checking the version of client installed
To assist with troubleshooting, the Service Desk may ask what version of the AnyConnect client is installed.
To see this information open up AnyConnect and click on the "i" icon.
The version number will then be displayed. It should be as pictured below. 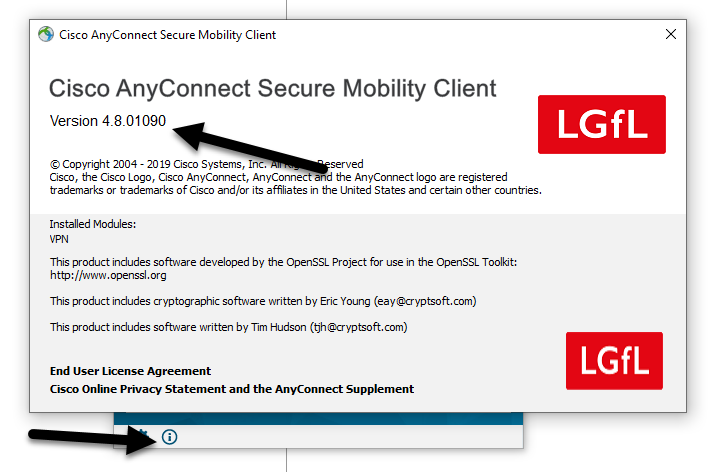 Please note the version displayed above may not be the latest version available. |