Remote Access functionality allows you to connect to your computer from outside your school's network.
For information and guidance on how to set up and configure the Freedom2Roam system for administrators, please see the support site user guide.
Logging in
To log into Freedom2Roam, please first visit the relevant URL.
For schools on the an LGfL connection (who previously accessed rav3.lgfl.org.uk) the new URL is:
https://freedom2roam.lgfl.org.uk
For schools on an NGfL connection (who previously accessed rav3.trustnet.pro) the new URL is:
After visiting the site above, you will be presented with a screen asking you to log in.
You will need to enter your USO username.
For the password, please enter your USO password.
If you have a registered OTP tag, you will need to enter your password followed by ".otp code" so that it will appear as: password.123456
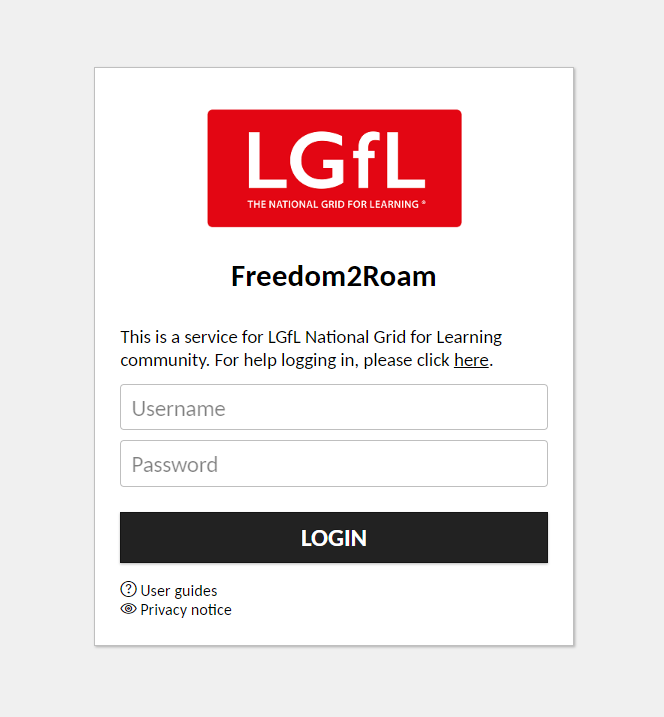
Please note you do not need to log in with your username @dfecode, as you would when logging into RAv3.
Using the site
Once you have logged in, you will be presented with your Home screen.
The bookmarks available to you will be displayed under the All Connections heading. The bookmarks are formatted in the format Establishment: Group: Bookmark Name: Connection Type. To access one of these bookmarks, and remotely access the machine it corresponds to, you can simply click on it.

If there are no bookmarks available or you believe you should have access to locations that do not have a link for you will need to speak to your IT manager and ask for access to the location to be configured for you.
If you have recently connected to a machine you will see a thumbnail for that computer and be able to click on it to connect.
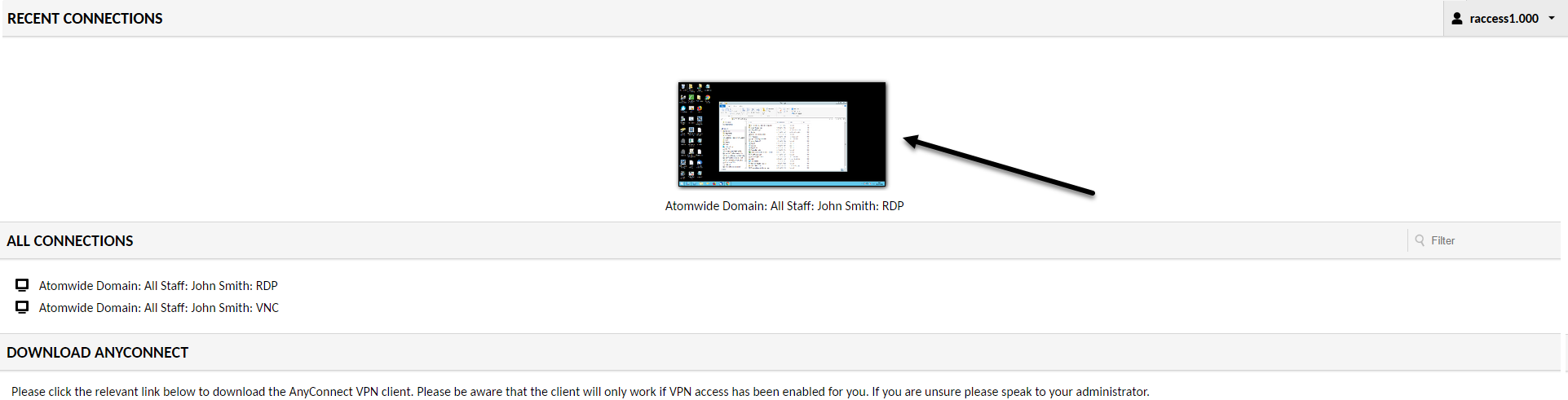
Searching
You can filter the connections that you see by searching in the filter box.

In this example, searching for ben only shows the ones containing the text "ben".
Settings
Some settings including the language and input method can be changed by clicking on the username in the top right and then settings.
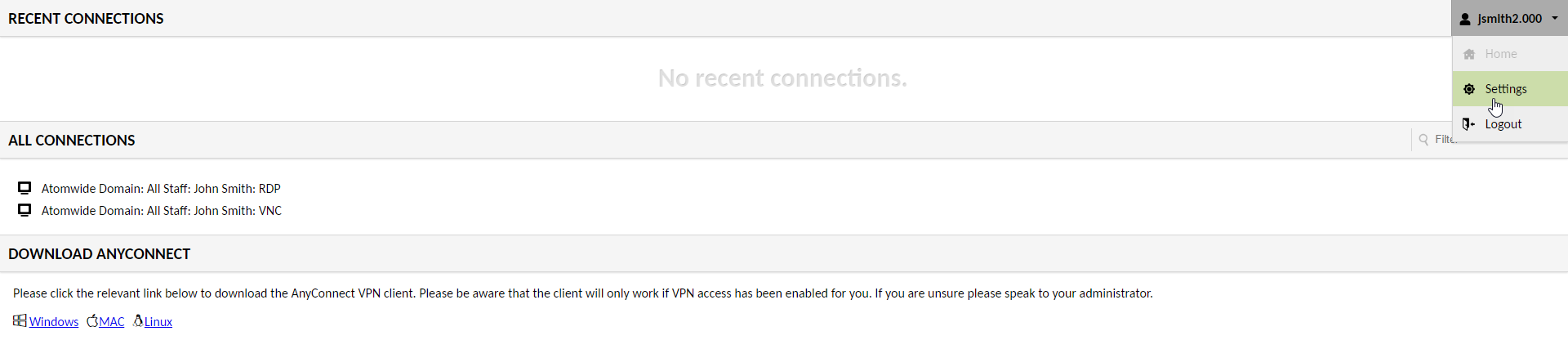
Please note that these settings will not be saved, the next time you use the site.
To return back to the Home screen, click on the username again and then Home.
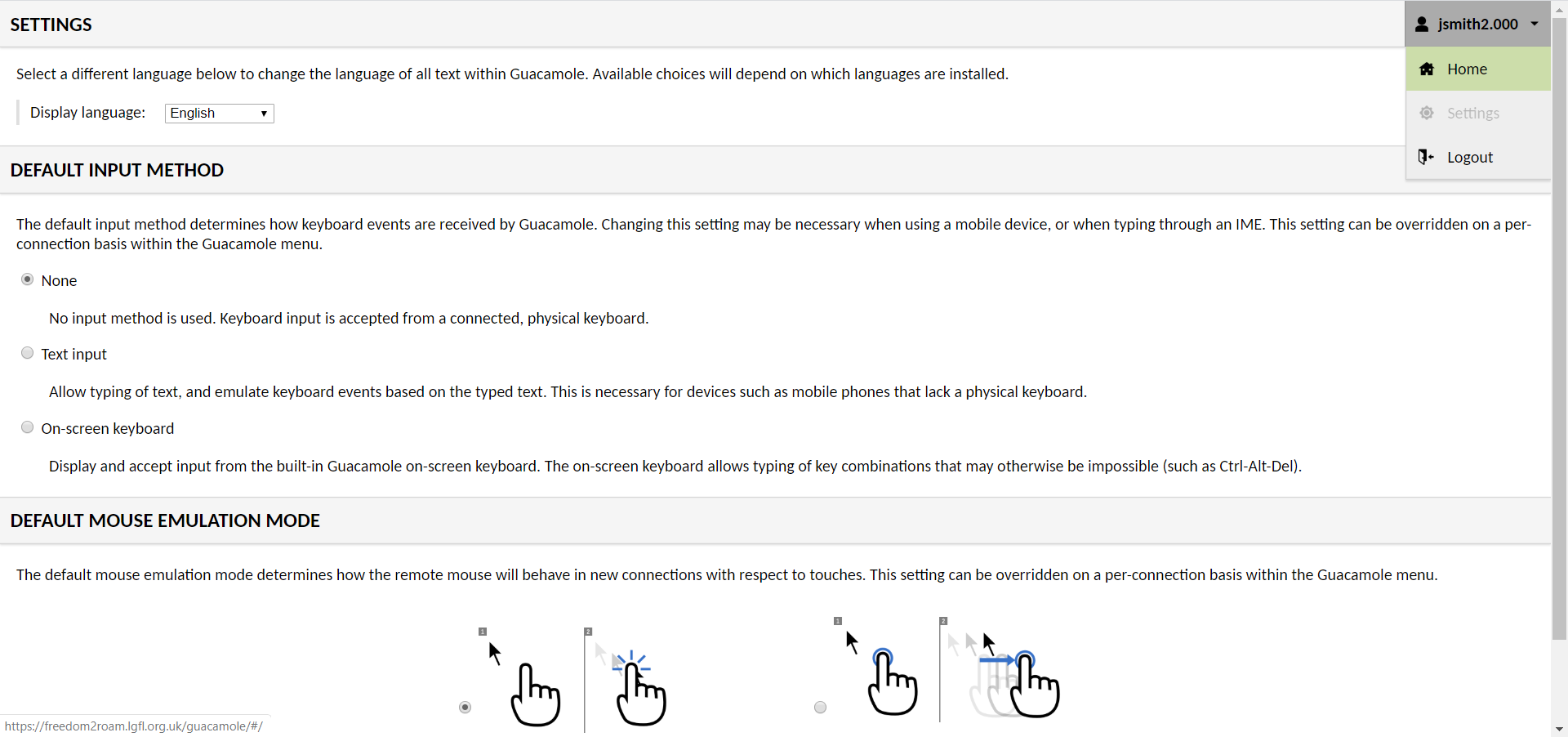
Help
Also in this menu, is a help button. Click this to be taken to the user guide.
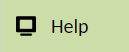
Logout
To logout, click on the username in the top right and then Logout. This will end your session and you'll return to the login screen.
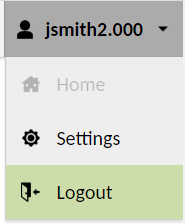
See also: