A RDP connection needs to be configured for you before you can use it to connect to your school computer.
Your target computer, based at your school, must be switched on to be accessible remotely. If your computer is off, you will not be able to connect.
Once you have logged in to the Freedom2Roam interface, select the configured link to your computer to initiate a connection to your computer.
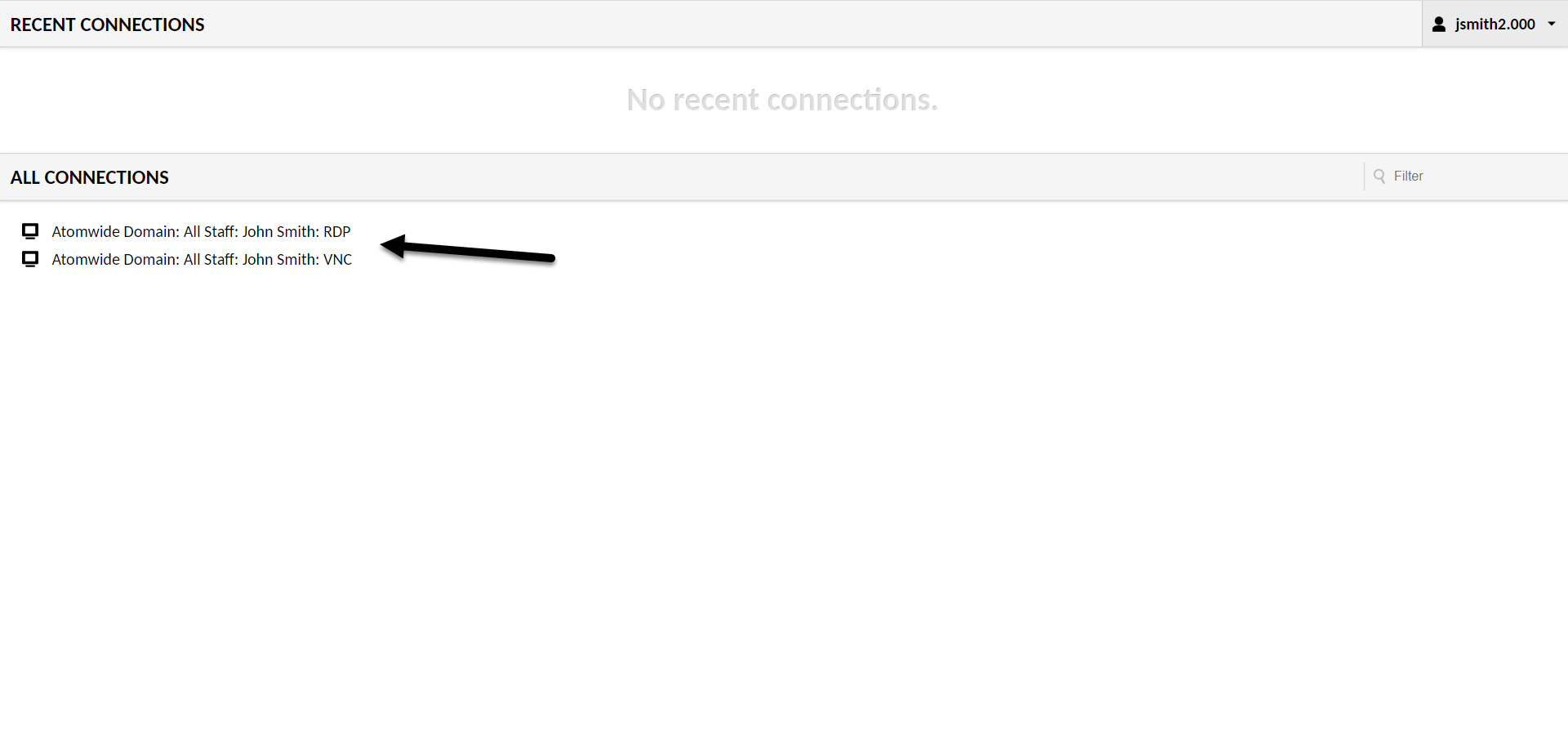
In this example I would click the link "Atomwide Domain: All Staff: John Smith: RDP to start an RDP connection to my machine.
You should then be presented with what looks like your computer's login dialogue box within the browser window unless you've got the details saved, in which case you will log straight in.
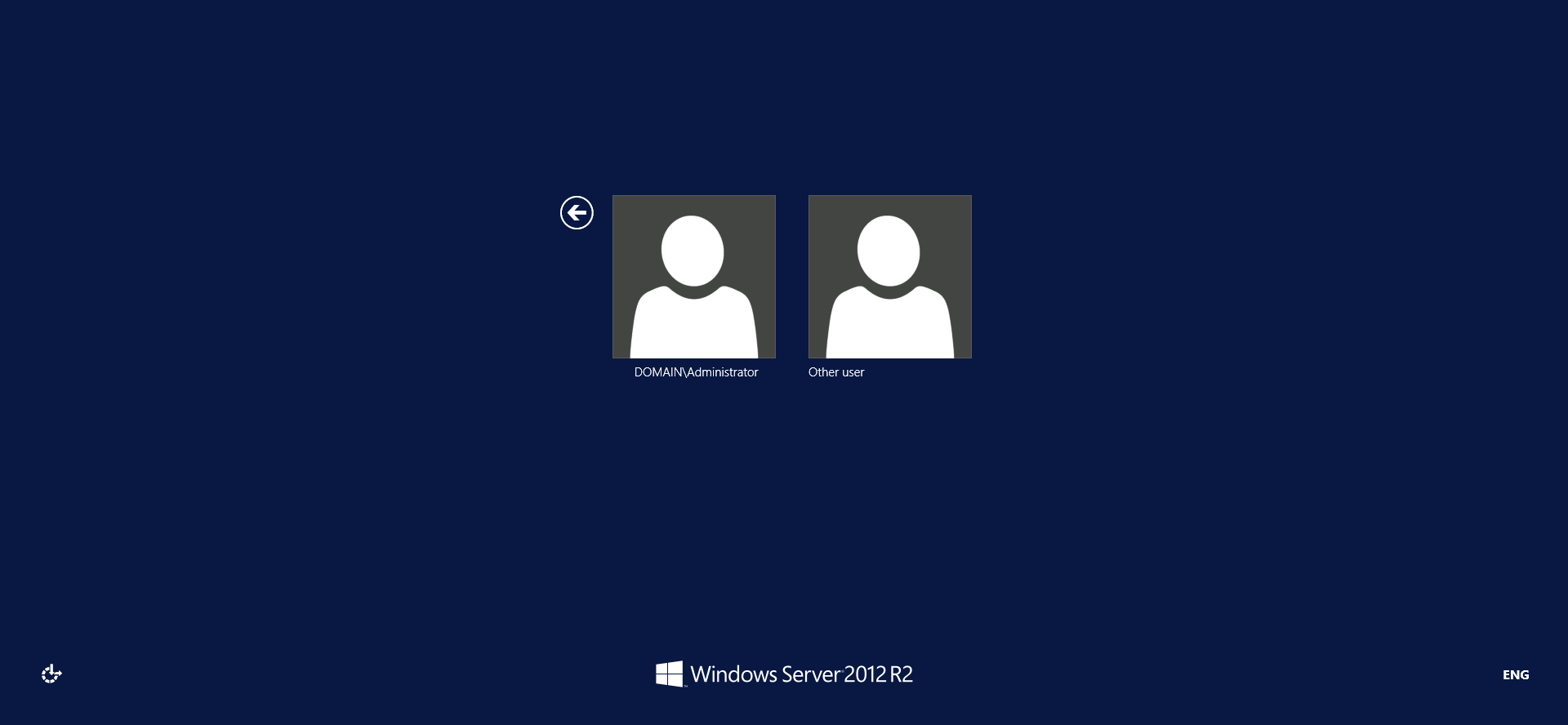
If you're details are not saved, enter your username and password you would normally use to log in to your computer.
Once successfully entered, you should see your machine's desktop.
Additional Info
To get to the settings, please hold Ctrl + Alt + Shift or swipe left across the screen. These will then be seen on the left.
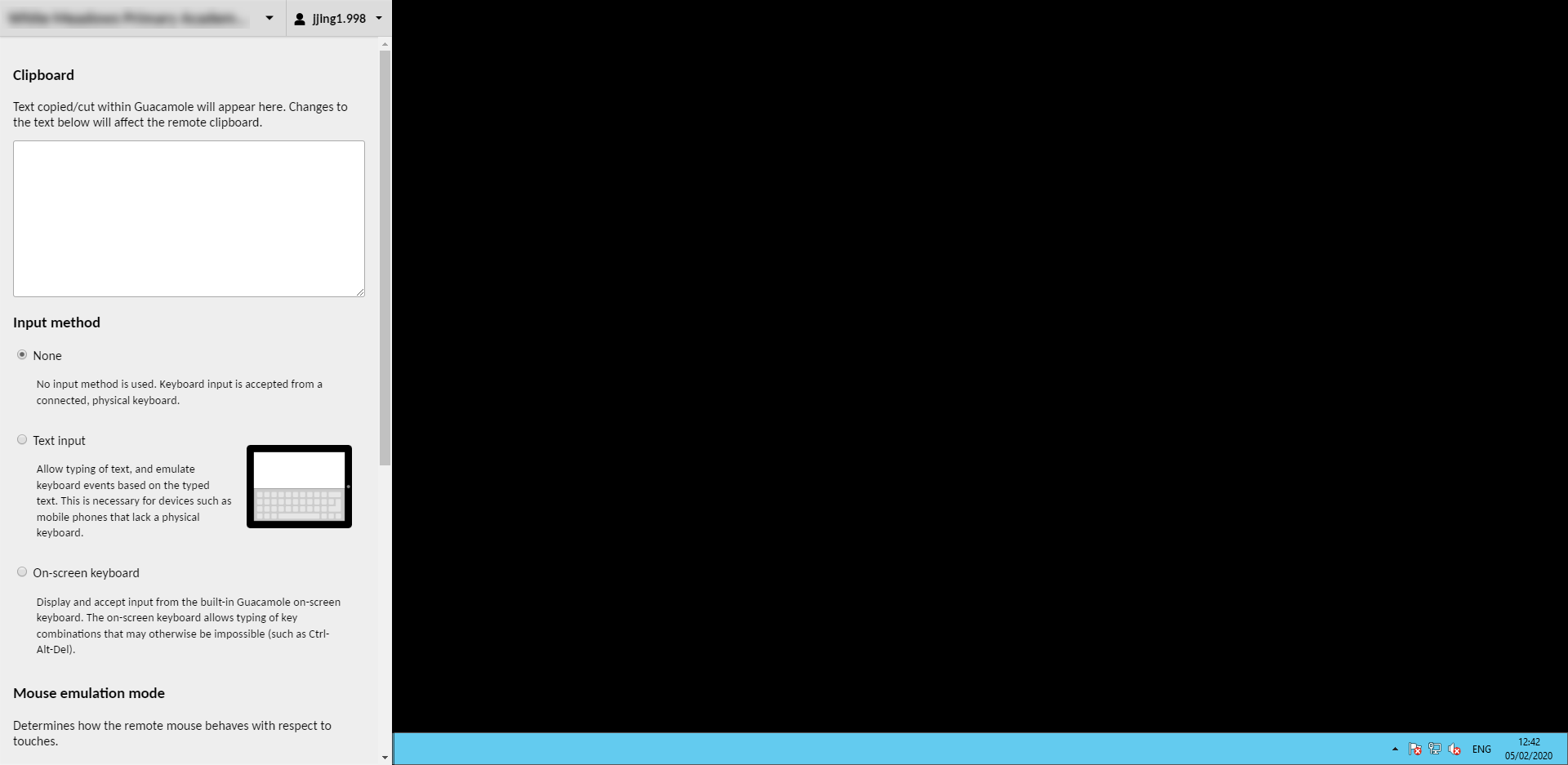
From this menu, you can connect to another machine by clicking on the downward arrow and selecting the device.
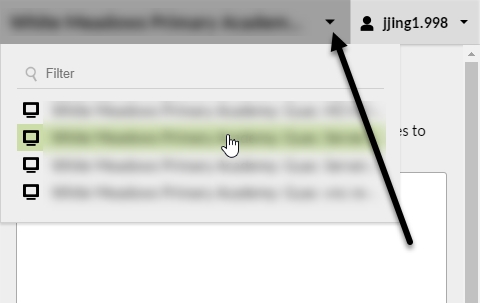
If you are connected to multiple devices these will appear on the bottom right hand of the screen. You can chose to quickly switch to or disconnect from another device by clicking the screen or the x button.
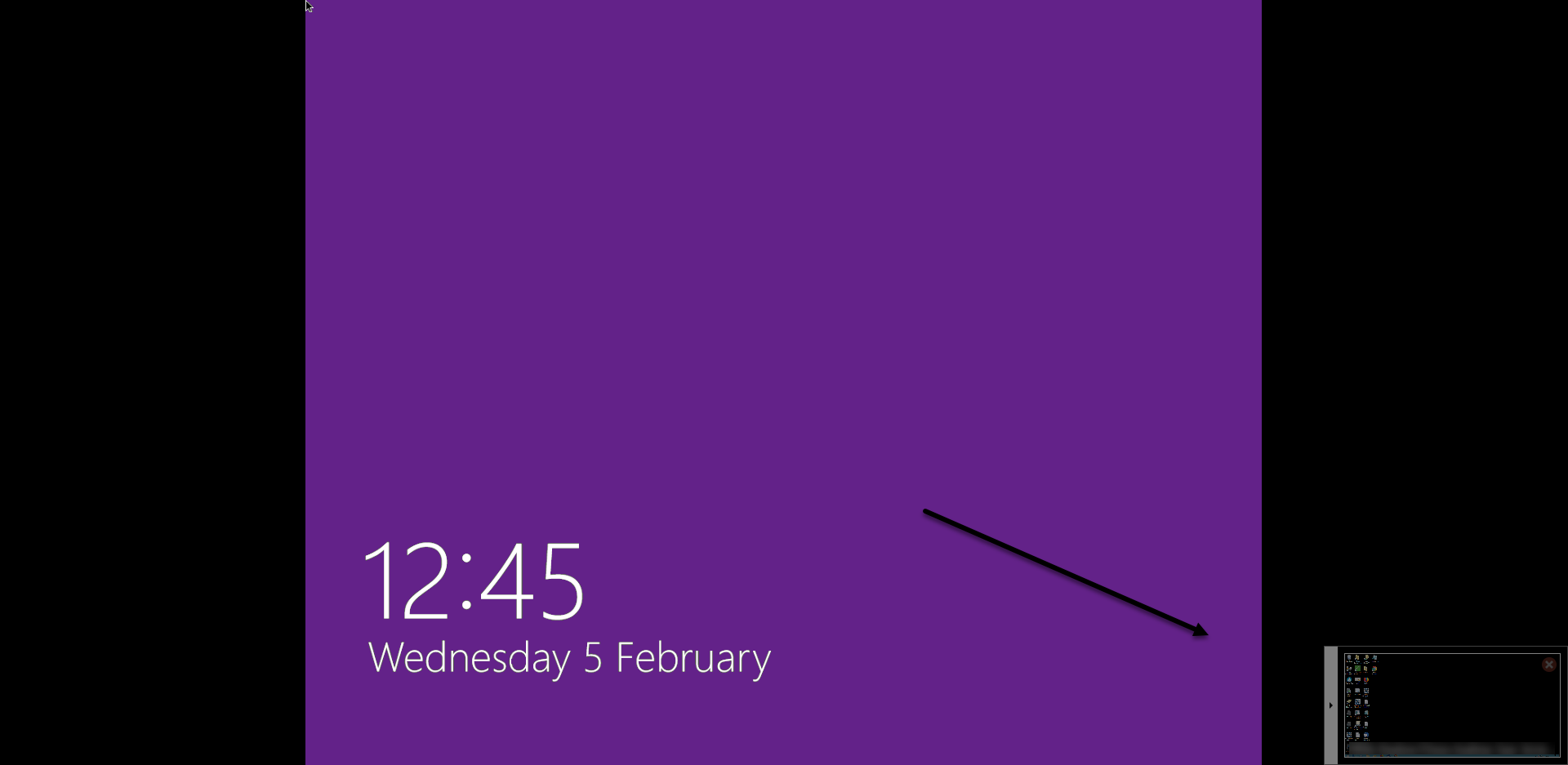
You can click on the arrow next to your name to disconnect, go home, go to the settings or logout.
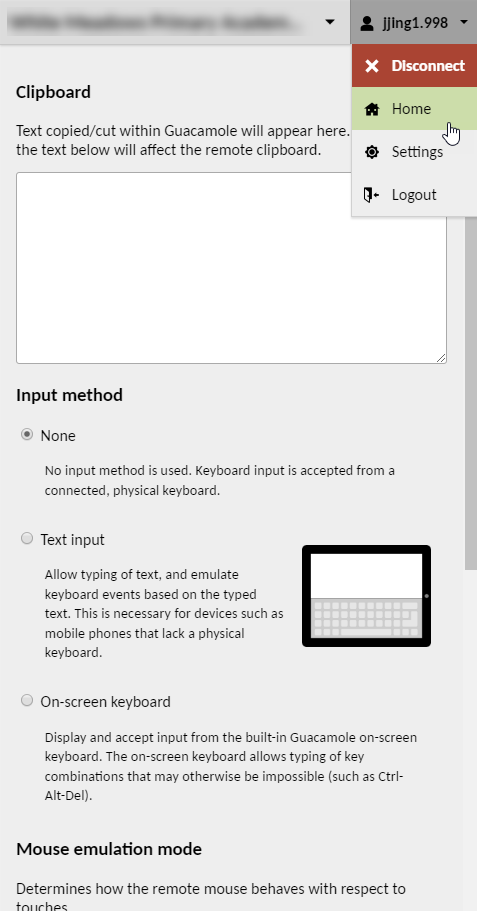
If file transfer is enabled you can transfer files to and from the remote computer.
To transfer files to the remote computer, first go to the settings screen, by holding Ctrl + Alt + Shift or swiping left across the screen, and click on the option for Shared Drive.
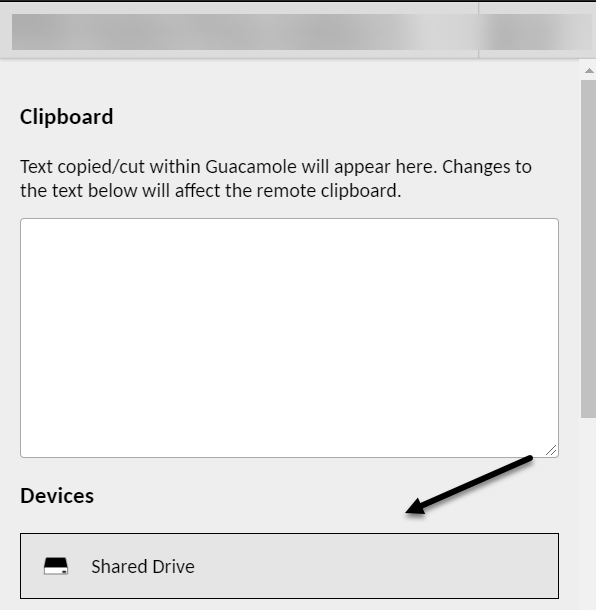
Then click on the option to Upload Files.

Select the files you wish to upload.
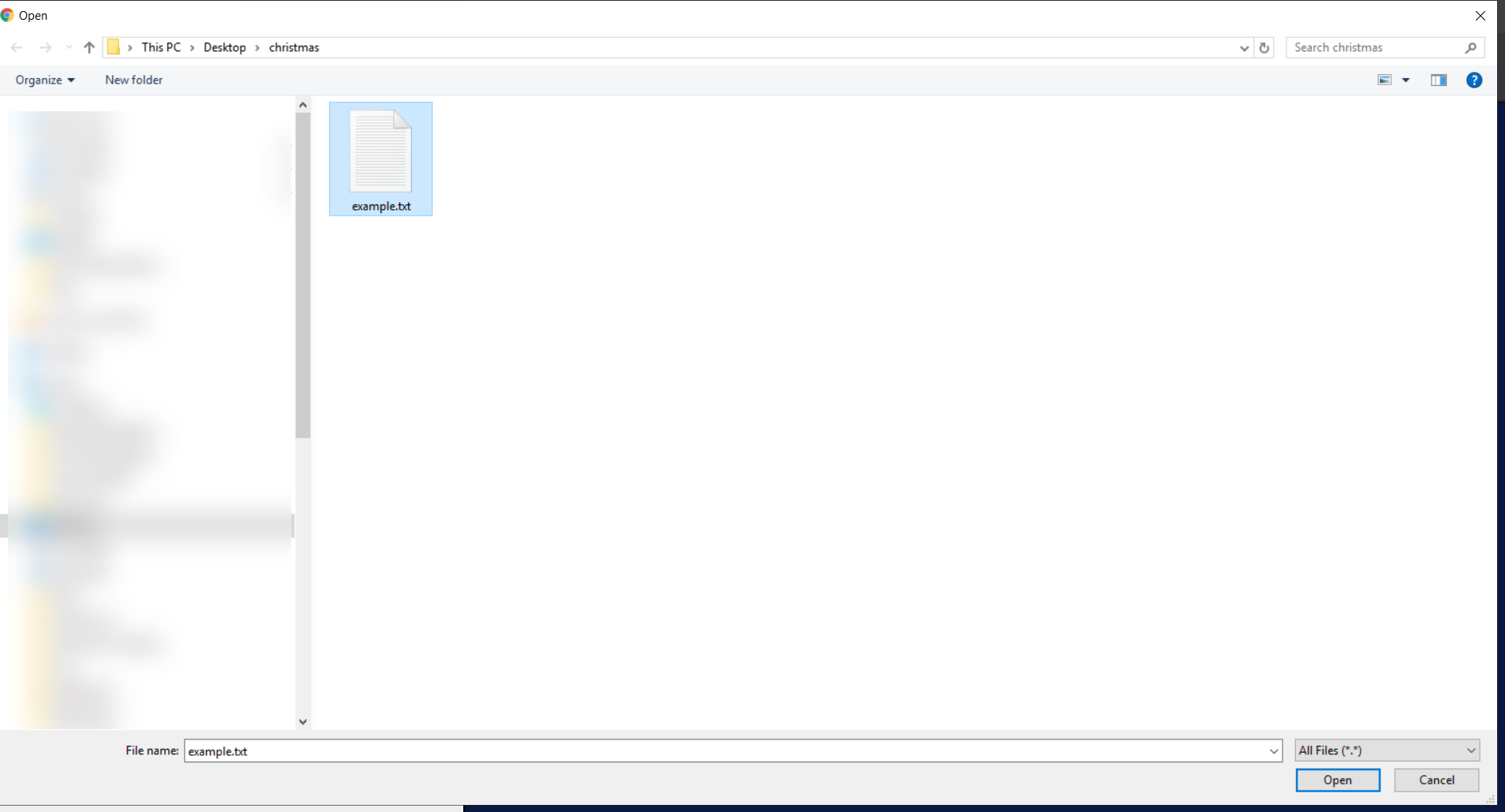
You will then see the file listed and a success message in the bottom right hand corner.
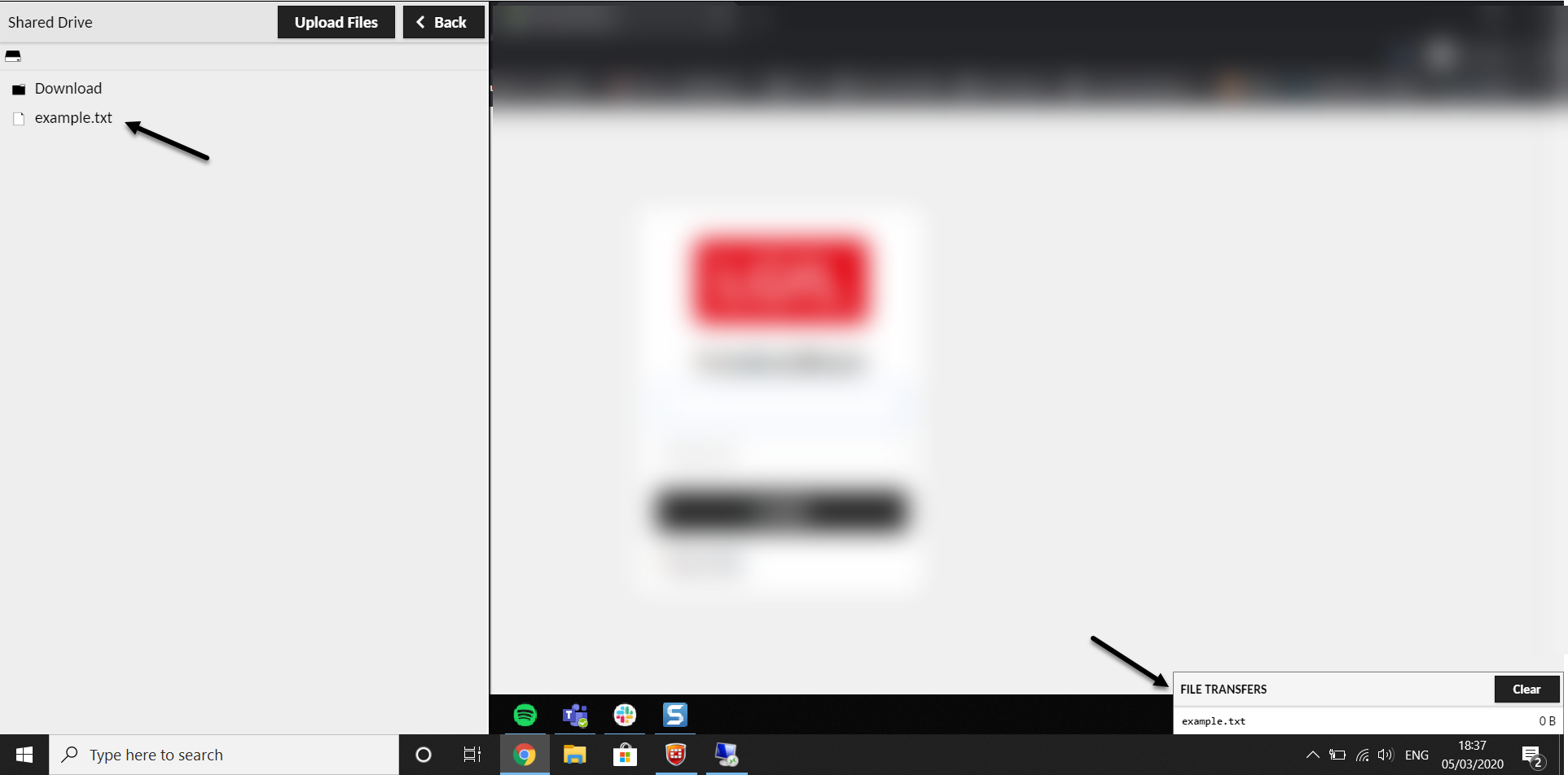
Now you can move the file to your desired location on the remote computer. You should see a shared drive within file explorer.
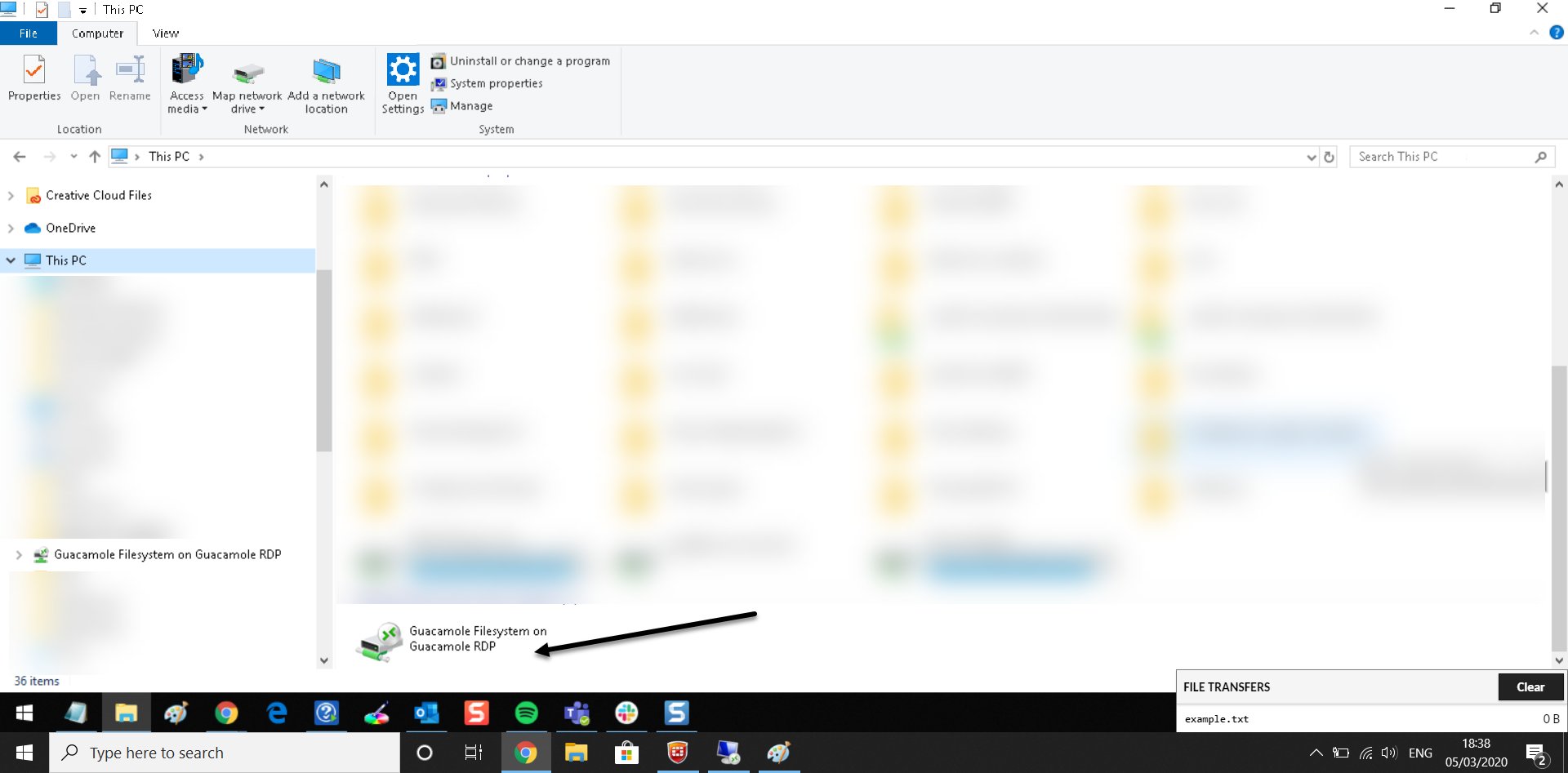
Once opened you will see any files you've uploaded and be able to copy these to your desired location on the remote computer.

If you want to transfer files to the computer you are connecting from, simply copy these to this shared drive. In the example below example.png has been added.
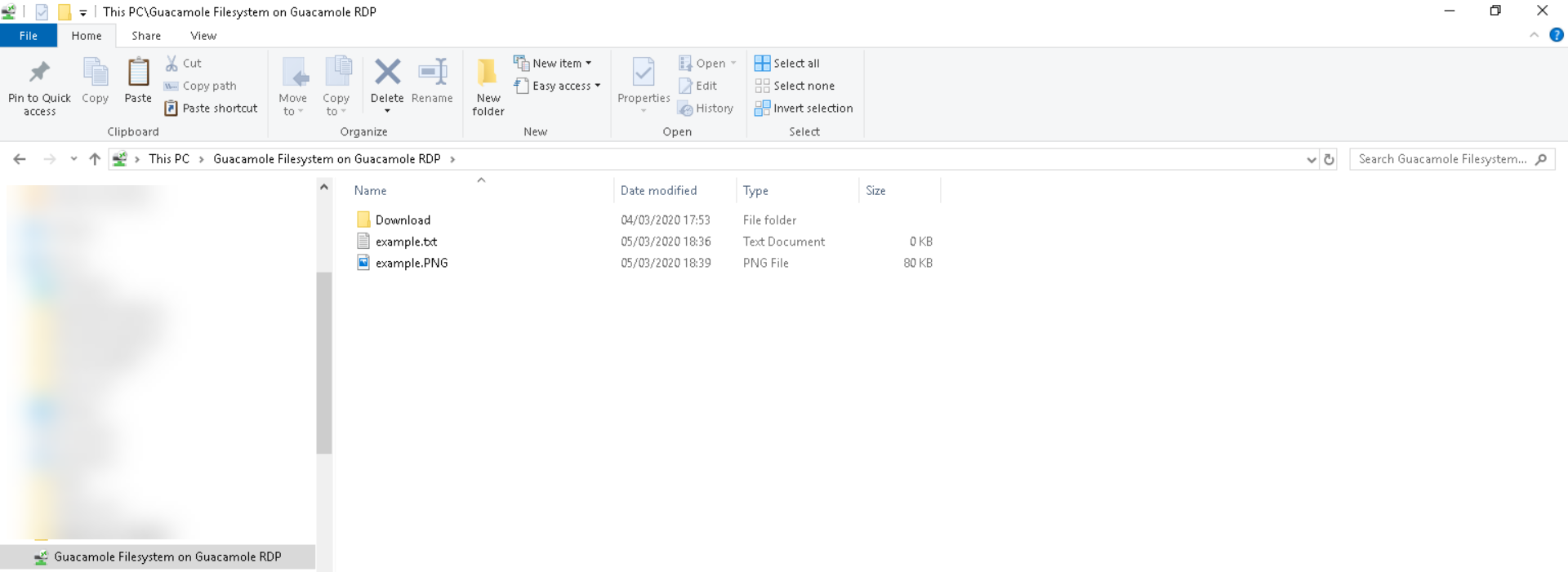
Once inside of this folder, you will see the file in the settings screen. Simply double click to download the file.

Please note that files are stored temporarily within Freedom2Roam to allow the transfer of files only. Please do not leave any files stored within the Freedom2Roam shared drive that you require as they will be deleted.
See also: